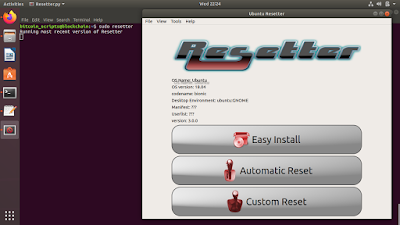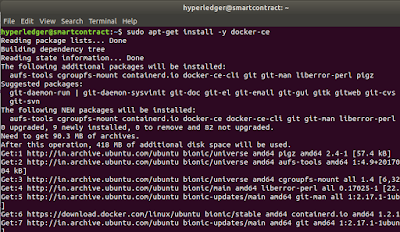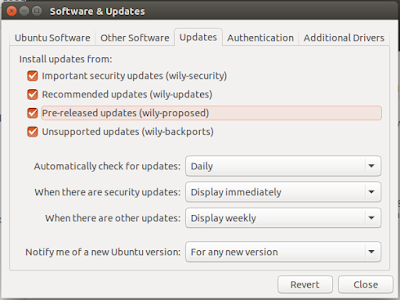1. OwnCloud is a suite of client-server software for creating file hosting services and using them. For those who have been traditionally hooked to the pirated copies of Windows Server Softwares or used to crashing regulars of MS Server 2008 or even 2012 and later,I would rate this suite much better w.r.t simplicity of installation,less of configuration issues and the best part being open-source with lots of options for the user.I got introduced to it via a friend Nagraj and have been percolating in my circle since.
2. OwnCloud is functionally very similar to the widely used Dropbox, with the primary functional difference being that OwnCloud is free and open-source, and thereby allowing anyone to install and operate it without charge on a private server, with no limits on storage space (except for disk capacity or account quota) or the number of connected clients.This post will give a stepped screenshot for installing the same on a Ubuntu 14.04 LTS version machine.
3. The installation ahead has been done in a Virtual environment(I used Virtual Box) with the following setup :
First Virtual Machine : Ubuntu 14.04 LTS 64 bit with 2 GB RAM.This machine will be installed with the Owncloud server part.
Second Virtual Machine : Windows 7/32 bit 2 GB .This machine will be used as the client part who will be able to access the own cloud via web interface.
Installation
Firstly , the ethernet settings that come default to a new machine in UBUNTU are seen below.We will configure this later during installation.
As we see localhost which currently has been not configured,we see the following screen :
Look for the mention of xUbuntu 14.04 as below :
Go to Terminal and type :
sudo sh -c "echo 'deb http://download.opensuse.org/repositories/isv:/ownCloud:/community/xUbuntu_14.04/ /' >> /etc/apt/sources.list.d/owncloud.list"
sudo apt-get update
wget http://download.opensuse.org/repositories/isv:ownCloud:community/xUbuntu_14.04/Release.key
sudo apt-key add - < Release.key
sudo apt-get install owncloud
...as it fetches,the screen keeps showing you thousands of lines of terminal commands being executed as below :
the screen prompts for a
root user sql password as below :
continues installation part...
and finally the screen scroll gets over with the installation and is seen like this :
Check the local host and u get this screen showing the
Apache2 Ubuntu default page.
and then you type at the web address :
localhost/owncloud and you get the screen as below :
Click
storage and database link below the login
Enter the
sql root user and password as set earlier and click Finish setup and you get the successful login interface of admin as below :
Meanwhile lets
configure the network settings as below in the Ubuntu machine :
The
windows client networking addresses are configured as below :
The
network addresses for the Ubuntu machine are configured as below :
Now from the client web browser ,try and access the server by typing the
IP address/owncloud and you will likely get the following screen.
To resolve the issue we need to add this IP address in the trusted domain in the config.php file as seen below.The location of this
config.php file is at
/var/www/owncloud/config
and you
refresh the windows browser and you ready to go....
For any clarifications whilst installation you are free to comment here...reply assured asap. :-)
 https://orcid.org/0000-0002-9097-2246
https://orcid.org/0000-0002-9097-2246